Click on the Texture option in the Navigation menu / Parameter.
The Texture dialogue box appears.

1. Select source – color as texture:
This is where, in the Source field (single-color), you can assign a color to the template in the preview window, for example. Click on the Color option, this opens the Color dialogue box, where you can select your desired color.
The selected color (e.g. red) is then displayed in the template in the preview window. Of course, a graphic or animation can be selected as a texture.
2. Select source – graphic / animation, Video A or Video B as texture:
Or select your desired image or video material in the Source field, to do this click on the Image / Animation option in the type of fill drop-down menu and then use the Folder button to navigate to the folder that contains the required image or video file.

3. Geometry :
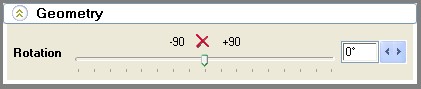
More details of Geometry setting options as well as graphic displays can be seen by clicking here.
Any change in a property is immediately displayed in the preview window in real time.