The following parameter enables the individual display of animation (see below for settings)

Time period
This is where you can adjust the temporal data for the active timeline object using the keyboard.

Rate
This is where the frames per second are modified. Pre-selections for PAL and NTSC are available for easy access.
Quality
This is where the quality level is chosen:
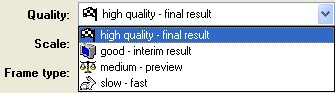
|
• |
low: produces the fastest, but qualitatively poorest results when working, i.e. for previews, ideal for low-performance computers or when using complicated animations in objects |
|
• |
medium: produces somewhat softer results than low |
|
• |
good: best possible display of glyphs, but only crude display of graphics/animations |
|
• |
premium: best possible preview quality, soft glyphs and sharp textures. A interference reducing device is additionally used in case of small contours. |
This setting requires the most rendering time, especially if animations are used.
Scale
This parameter is used to quickly halve the set format values. It is also ideal for calculating an animation rendering of the highest quality, but to reducing it by decreasing the rendering time.
Frame type
Here you can set the half or full frame parameters.

If you want to export a result, but either the editing software’s project settings or the video hardware requires a change of the half frame sequence, this can be adjusted simply.
“Full frames” is especially required for Web animations or results that are to be used elsewhere other than in the video application.
If a comb effect is evident in the rendered result, this probably means that the incorrect half frame type is selected. If the result is slightly jerky, it may be necessary to change the settings from Full frame to Half frame.
In some parameters of other cutting products these half frame settings have a different name:
|
• |
Upper first = even |
|
• |
Lower first = odd |
Optimizing for video
This filter should always be selected if the end result is designed for video output. Advantage: less picture interference, optimized color spectrum.
When the filter is switched off there is a speed advantage in calculating of about 20%, but with this it brings a lower quality during video usage.
Rendering
This is where you can establish the format in which an animation will be used (AVI) and how the Alpha channel should be controlled.
|
• |
RGB+Alpha computation (in a graphic): 24 Bit RGB color data as well as 8Bit alpha channel data is stored in a file. The data can nevertheless be called up separately and is not yet offset. |
|
• |
RGB offset with alpha: 24 Bit RGB color data as well as 8Bit alpha channel data is stored in a file (already offset). |

Export RGB-Stream as
This is where the animation output format (AVI) is determined.
File
This is where the path, together with the output folder, in which the individual image sequence is issued, are determined.
Codec
the codecs available are already checked on selection. Why? Some codecs do not register correctly in the system. If the export process is then started, a system error appears that looks as though Heroglyph could not export with this codec. The real reason, however, is usually an insufficient system integration of the codec – or of course a different alignment to other media (e.g. special media players, etc.). If error checking brings up results these will be shown in the codec’s info window (codec does not support format, etc.)
Important: as some codecs transmit a default error code in this checking the real cause for error can not always be determined correctly. Even an incorrect data path can cause an export process to fail. Therefore, please always check the export path
‘s validity (especially if removable media, RAM discs, etc. are used).
Important Note:
Raw format : ideal for uncompressed animation files (AV) for usage in studios without possible plug-ins. Supports RGB-A (inclusive of alpha channel!)
The Button ![]()
By clicking this button the animation rendering will start.
|
• |
The codecs registered in the system that allow data to be written are always offered for export. |
|
• |
without applying the scaling option the format of animations is always equal to the format in export/format |
|
• |
AVI animations cannot contain an alpha channel and are therefore not to be used, if in the final usage the Keying per alpha channel is possible. The possibility of single frame sequence export via TIFF or TGA 32 can be applied here. |